みなさんはOffice 2019の再インストール手順をご存じでしょうか?
Office 2019の不具合やPCの買い替え、
リカバリなどでOffice 2019を再インストールしたいつむりで
Office 2019のプロダクトキーを入力すると
「このプロダクト キーは既に使用されています」というメッセージが表示されるので
「なぜ?」と思われている方も多いのではないでしょうか?
Office 2019 を再インストールするには、Office のプロダクトキーを使用しません。Microsoft アカウントから再インストールします。
この記事で、Office 2019の再インストール手順を画像付きで説明していますので参考にしてください。
Office 2019 を再インストールする方法
Office 2019の再インストールは、初インストールに使用したMicrosoft アカウントからダウンロードして再インストールします。
Microsoft アカウントページに移動する
「Microsoft アカウントページ」をクリックし、Microsoft 公式 ウェブサイトへ移動しましょう。
Microsoft アカウントページが開いたら「サインイン」をクリックします。
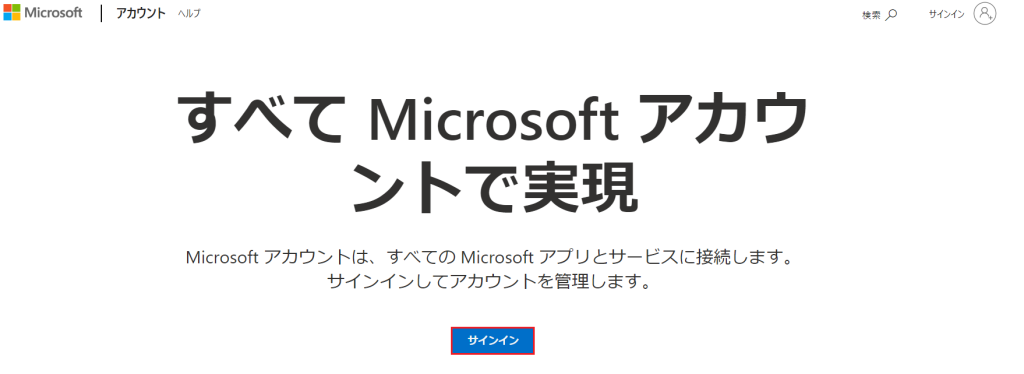
Microsoft アカウント(メールアドレス)を入力する
この画面でOffice 2019を初インストールに使用したMicrosoft アカウント(メールアドレス)を入力し、「次へ」をクリックしましょう。
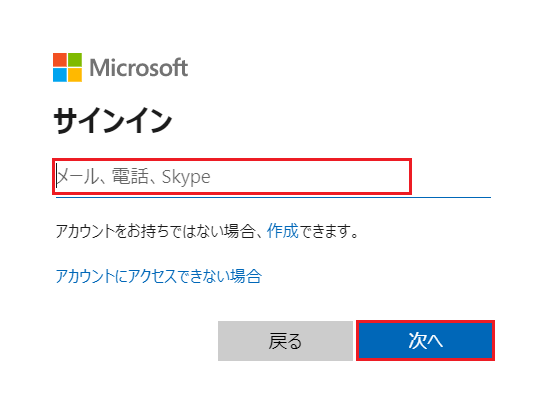
パスワードを入力する
Microsoft アカウントのパスワードを入力し、「サインイン」を押しましょう。
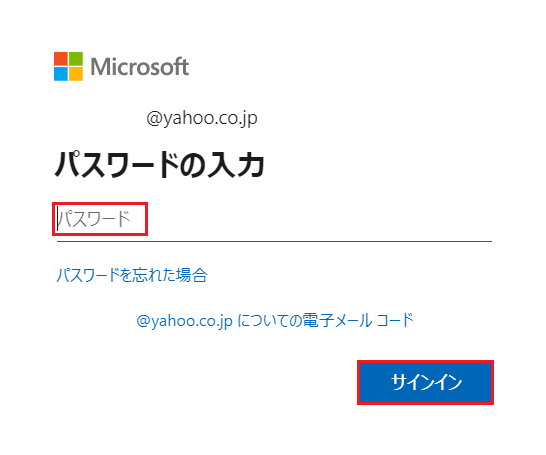
サインインの状態を選択する
「サインイン」ボタンをクリックすると、「サインインの状態を維持しますか?」と求められます。
「はい」を選択すると、サインインの状態を維持し、次回もう一度サインインする必要がありません。
「いいえ」を選択すると次回再サインインします。
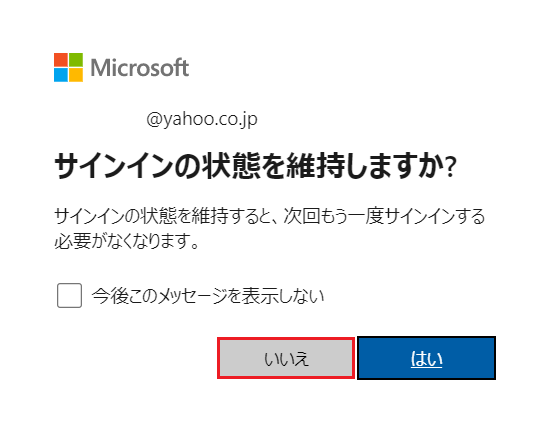
サービスとサブスクリプションを選択する
Microsoft アカウントページで「サービスとサブスクリプション」をクリックします。
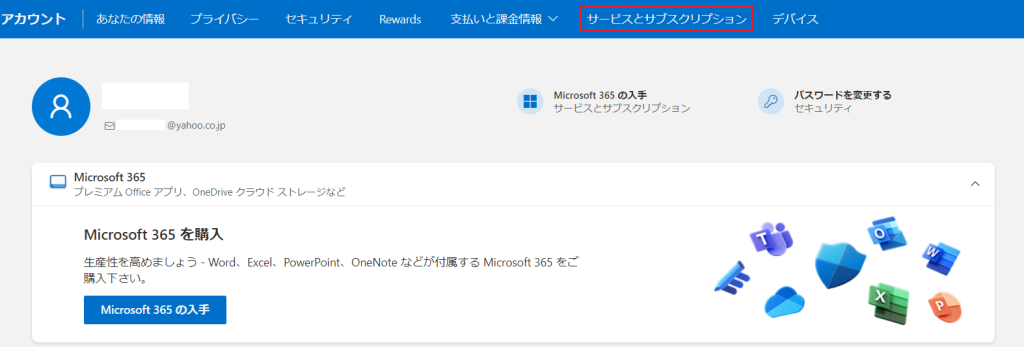
Office 2019 のインストールをクリックする
購入済の製品からOffice 2019を選択し、「インストール」ボタンをクリックしましょう。
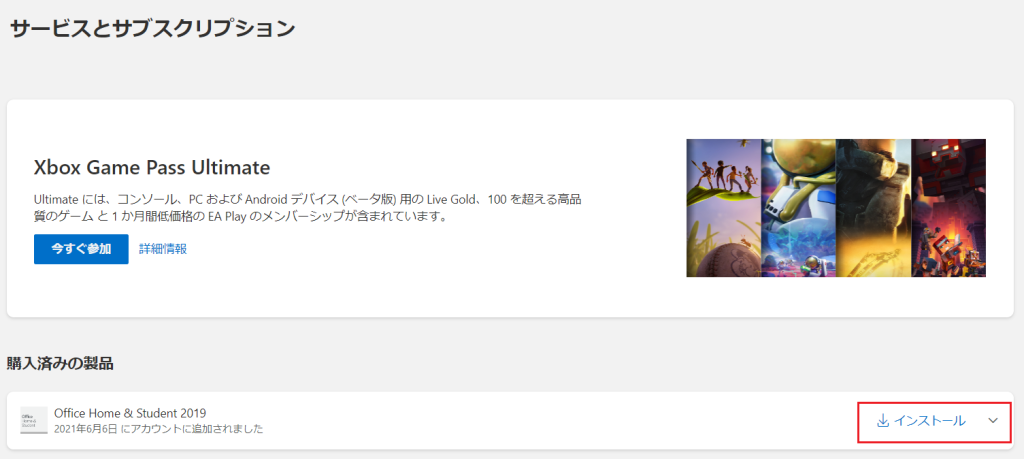
言語とバージョンを選択する
この画面でOffice 2019の言語(日本語)とバージョンを選択し、「インストール」ボタンをクリックしましょう。
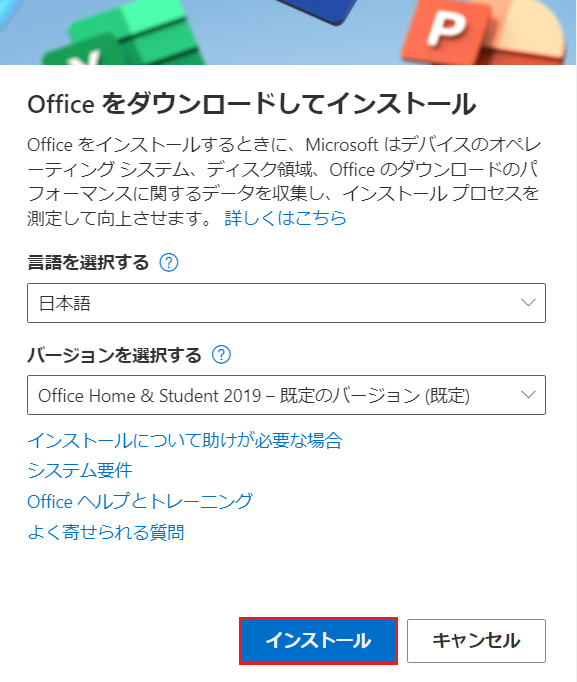
インストーラーをダウンロードし保存する
Office 2019 のインストーラーをダウンロードして保存します。
こちらは、「ダウンロード」保存しています。
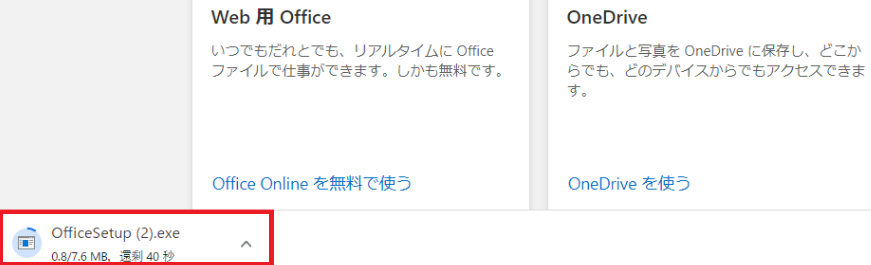
インストーラーを起動する
先ほどダウンロードしたOffice 2019のexeファイルをダブルクリックし、起動しましょう。
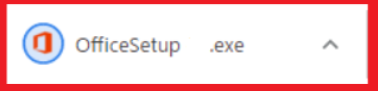
ユーザー アカウント制御ではいを回答する
「ユーザーアカウント制御」の画面で、「このアプリがデバイスに変更を加えることを許可しますか?」と聞いてくるので、「はい」をクリックしましょう。
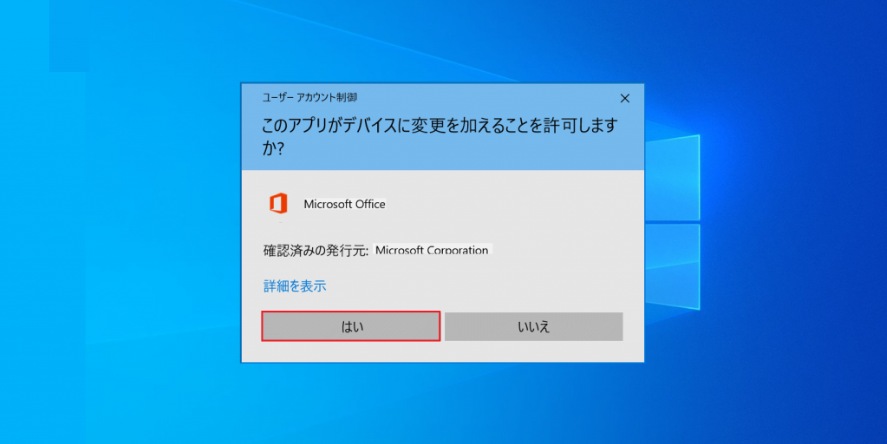
Office 2019の再インストール準備をしている
Office 2019を再インストールする準備をしています。
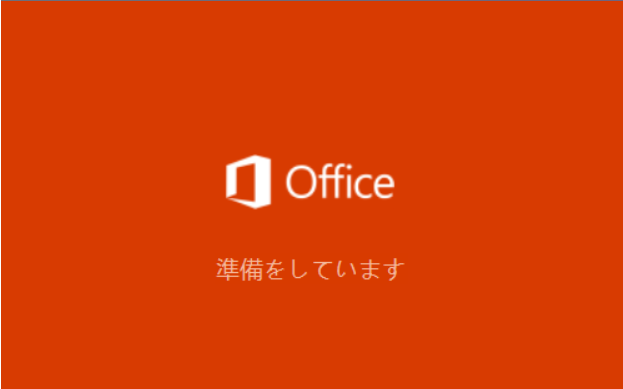
Office 2019の再インストールが開始
Microsoft Office 2019の再インストールが始まりました。
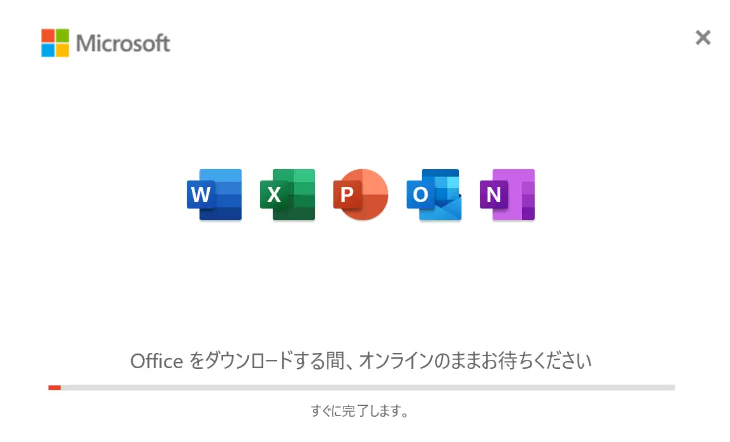
Office 2019の再インストール完了
Office 2019の再インストールが完了しました。「閉じる」をクリックし再インストールを完了しましょう。
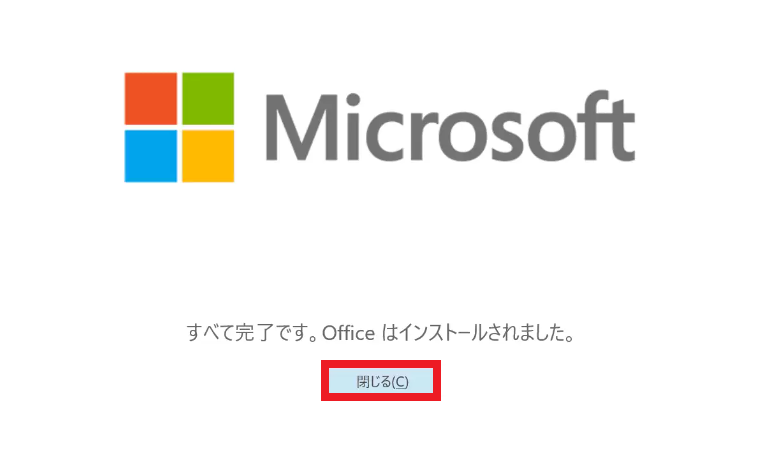

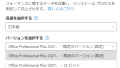
コメント