Office 2021をWindows PCにダウンロードしてインストール方法を紹介した記事です。
Microsoft アカウントにサインインからOffice 2021のプロダクトキーを入力、Office 2021のダウンロード、インストールまでの手順を紹介しています。
Office 2021 を ダウンロード する方法
ここではWindows10で説明していますが、Office 2021をダウンロード&インストールする手順は、Windows11でも同じです。
ちなみに対応してるOSはWindows 10以上となります。
Office のダウンロードページにアクセスする
はじめに「Microsoft 公式ダウンロードページ」をクリックして、Microsoft Office のダウンロード ページにアクセスしましょう。
ページを開いたら、画面上のほうにある「サインイン」のボタンをクリックしましょう。

Microsoft (マイクロソフト)アカウントを持ちていない方は、新規Microsoft (マイクロソフト)アカウントを作成しましょう。
以下の記事では、Microsoft アカウントの作成方法について紹介しています。
Microsoft アカウントを入力する
この画面で、Microsoft アカウントの「メールアドレス」を入力して、「次へ」をクリックしましょう。
を入力する.png)
Microsoft アカウントのパスワードを入力する
Microsoft アカウントのパスワードを入力して、「サインイン」をクリックしましょう。

サインインの状態を維持しますか?
Microsoft アカウントをサインインの状態に維持するかを選択します。「サインインの状態を維持しますか?」サインインの状態を維持すると、次回もう一度サインインする必要がなくなります。
「いいえ」と「はい」のどちらを選択しても構わない。こちらは、「いいえ」を選択しました。

Office 2021のプロダクトキーを入力する
手元にある、Office 2021の初インストール用の【プロダクトキー】を入力し、【日本】を選択し、【次へ】ボタンを押しましょう。

Office 2021製品の確認
Office 2021のダウンロード製品を確認し、【確認】ボタンを押します。ここは、「Office Professional Plus 2021」製品をダウンロードしています。
Microsoft Office 2021の各製品については以下の記事を参考してください。
》Microsoft office 2021 の価格比較 ! 最安値で入手する方法

【インストール】ボタンをクリックする
Microsoft アカウントの管理画面に移動し、「サービスとサブスクリプション」をクリックし、「Office Professional Plus 2021」の右にある【インストール】ボタンをクリックします。

言語とバージョンを設定する
ダウンロードしたいOffice 2021製品の 言語とバージョンを設定し、【インストール】ボタンをクリックします。
Microsoft Office 2021 の64bit版と32bit版のどのバージョンを選択すればよいですか?と悩んでいる方は、以下の記事を参考してください。
》Office 2021の64bit版と32bit版のどれをインストールしますか?

Office 2021 をダウンロードする
Microsoft ストアからOffice 2021のインストール用フォルダをダウンロードして、保存します。

Office 2021をインストールする方法
続いて、Office 2021のインストールする方法をご紹介していきます。
Office 2021のフォルダを起動する
先ほどダウンロードしたOffice 2021のexeフォルダを起動します。

つぎに、「ユーザーアカウント制御」の画面になります。「このアプリがデバイスに変更を加えることを許可しますか?」と聞いてくるので、「はい」をクリックしましょう。

インストールの準備
インストールが始まります。しばらく待ちましょう。

インストールが開始
Office 2021のインストールが始まりました。

インストール完了
インストールが終わるとセットアップ最終画面になります。「完了」をクリックしてセットアップを終了しましょう。
これで最新のOffice 2021 をパソコンにインストールすることができました。

最後に
以上。
Office 2021 製品のダウンロードとインストールが完了しました。
いかがでしょうか?
次回記事では、Office 2021製品のWord,Excelなどアプリを起動して使う方法を紹介します。

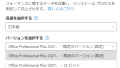

コメント