Mac Book Air を購入したのでMac ようOffice 2021 をインストールすることにしました。今回は、Microsoft Office Home & Business 2021を購入してダウンロードしてインストールしましたのでその手順を紹介します。
Mac 用Office 2021 をダウンロードする
Mac にOffice 2021をダウンロードするには、Microsoft アカウントが必要です。Office Home & Business 2021 For Macのプロダクトキーをお使いのMicrosoftアカウントとセットアップして、 Office 2021を Mac にダウンロードしてインストールします。
この段落でMac でOffice 2021をダウンロードする手順を紹介します。
Microsoft アカウントを登録ページへアクセスする
Microsoftアカウントページにアクセスし、【始める】ボタンを押します。
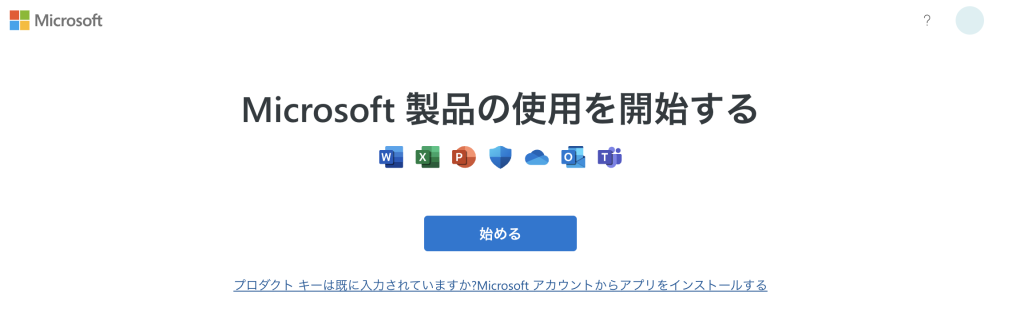
Microsoftアカウントの「メールアドレス」を入力する
Microsoftアカウントの「メールアドレス」を入力し、【次へ】ボタンを押します。

パスワードを入力する
Microsoftアカウントの「パスワード」を入力し、【サインイン】ボタンを押します。

「サインインの状態を選択する維持しますか?」
「サインインの状態を選択する維持しますか?」と表示すると、維持したい場合、「はい」を選択し、維持しない場合、「いいえ」を選択します。
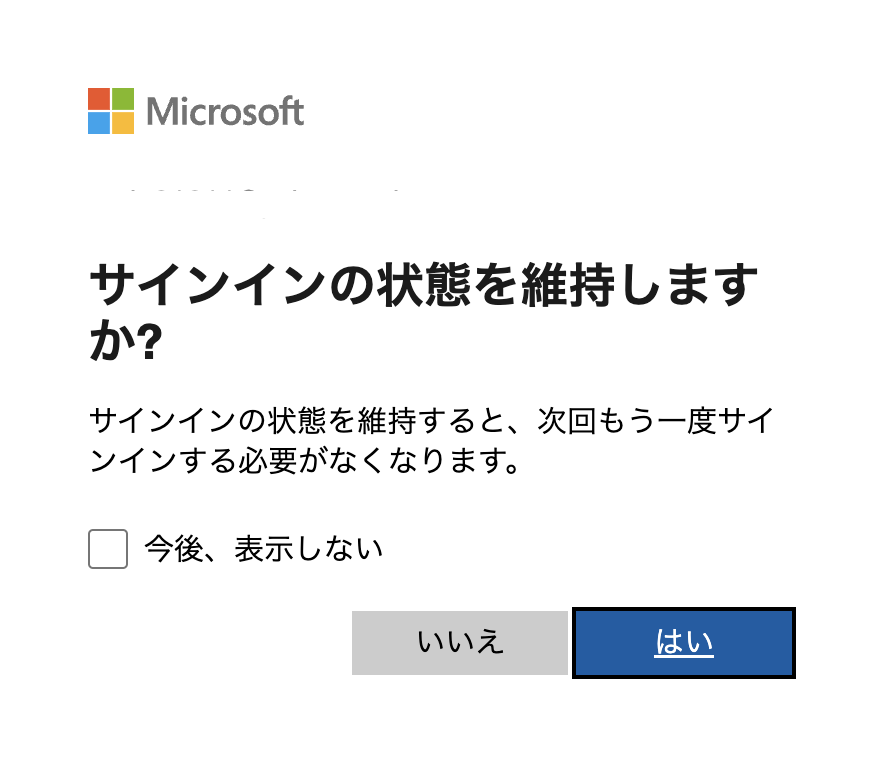
Office Home & Business 2021 For Macのプロタクトキーを入力する
Office Home & Business 2021 For Macのプロタクトキーを入力し、「次へ」をクリックします。
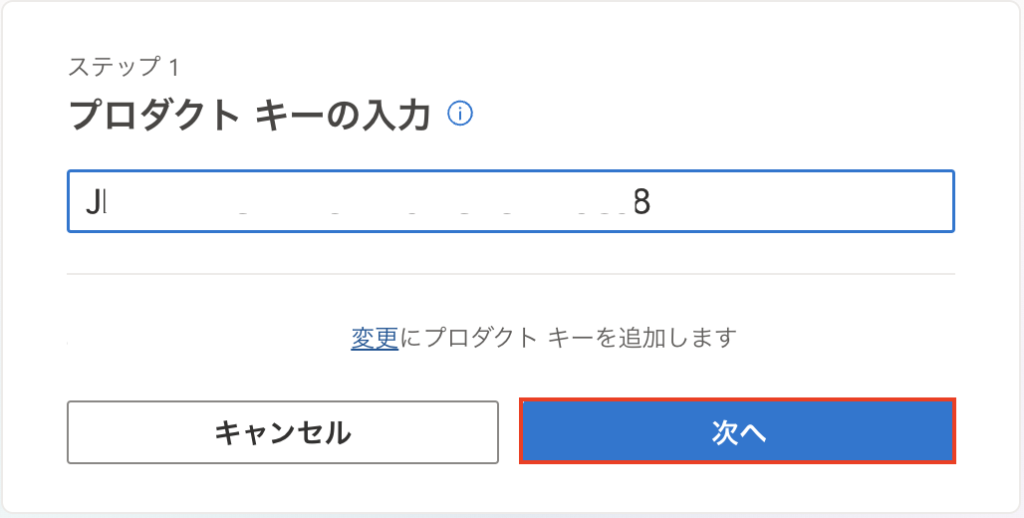
利用する
Office Home & Business 2021 For Macを確認し、【利用する】ボタンを押します。
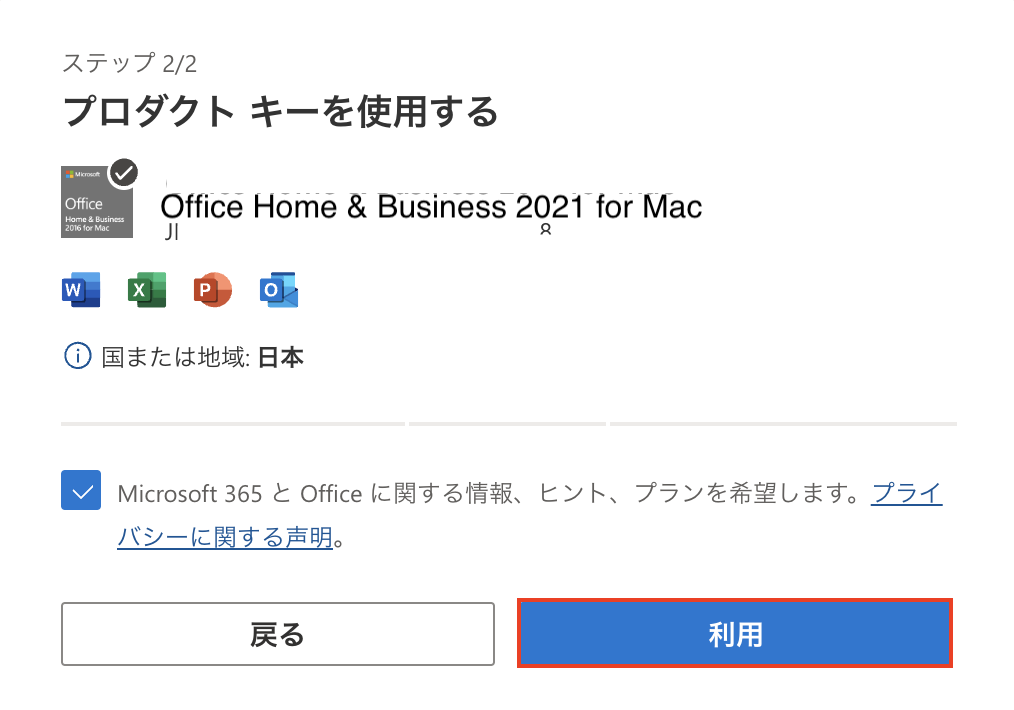
【インストール】ボタンを押す
Microsoftアカウントの「サービスとサブスクリプション」からOffice home & business 2021 for Macを見つかり、【インストールする】ボタンを押します。

【インストール】をクリックしダウンロードする
【インストール】ボタンをクリックしOffice Home & Business 2021 For Macをダウンロードします。
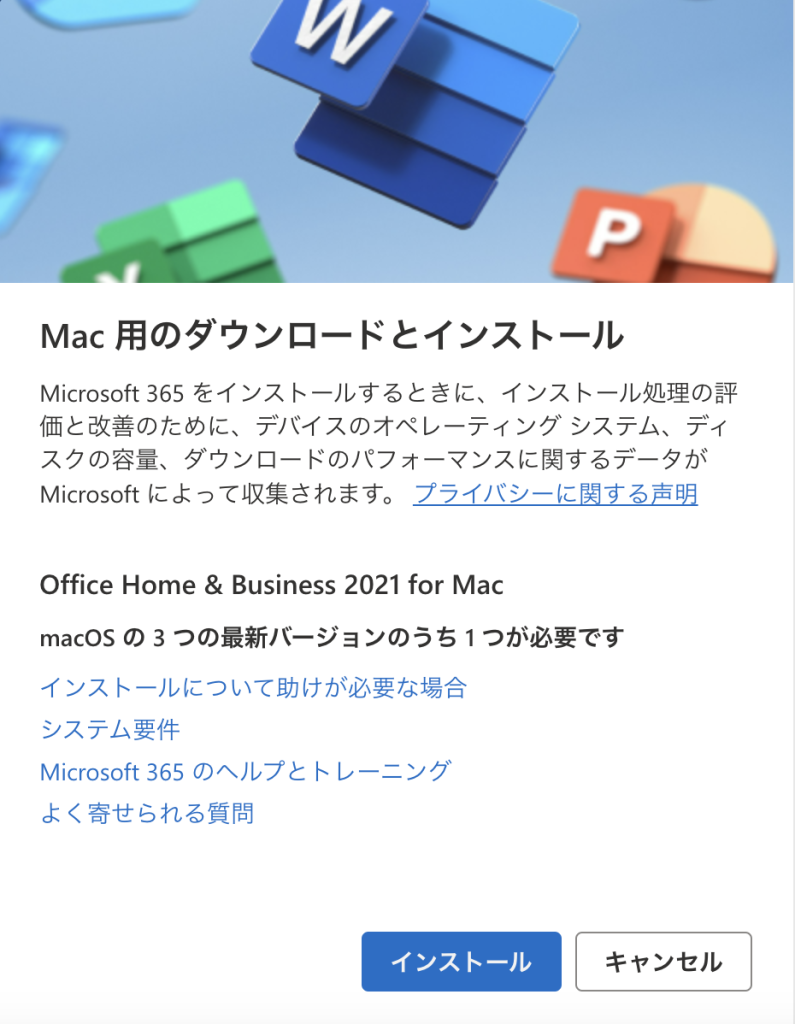
Office home & business 2021 for Mac のダウンロードが始める
Office home & business 2021 for Mac のダウンロードが始めました。完了まで数分かかります。
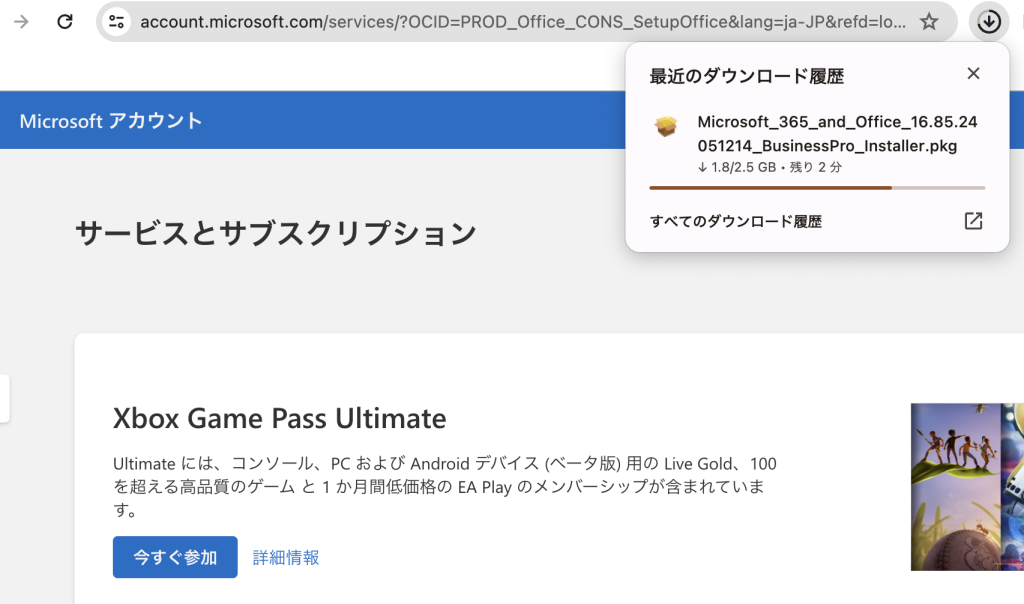
Mac Office 2021 をインストールする方法
Office home & business 2021 for Macのダウンロードが完了したら検索を開き、[ダウンロード] に移動して Microsoft_365_and_Office…aller.pkg をダブルクリックします (名前は多少異なることがあります)。
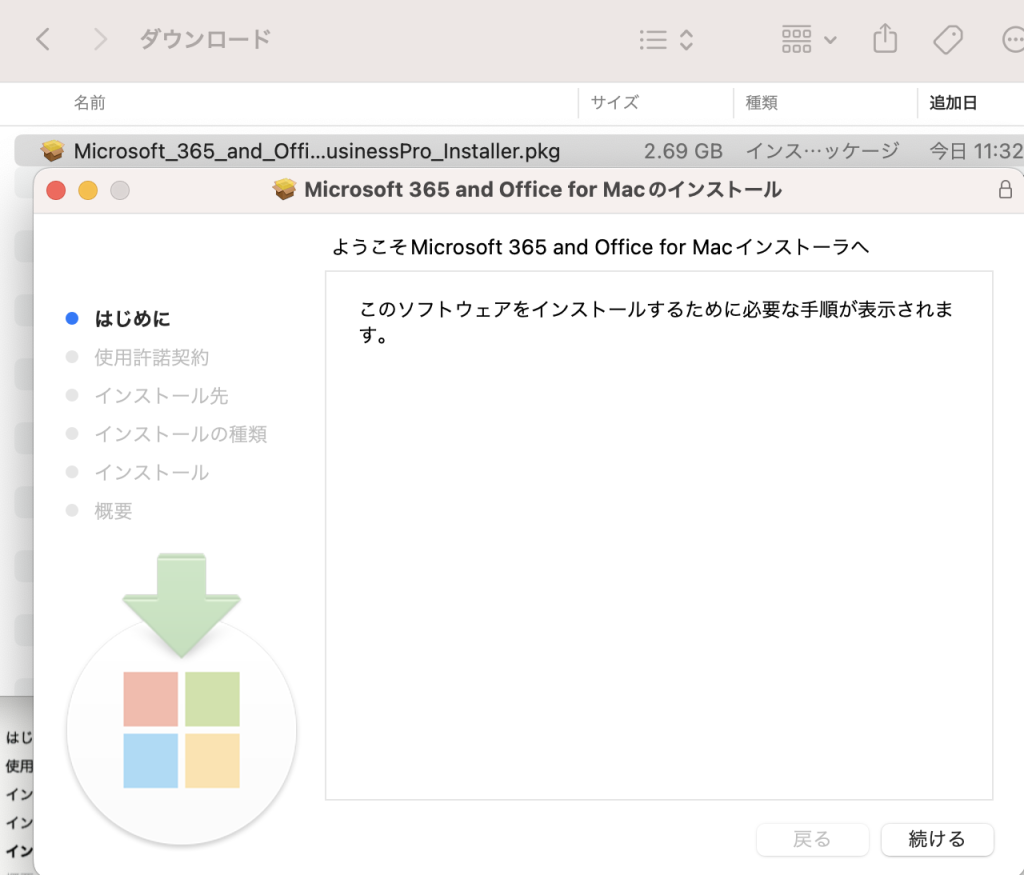
使用許諾契約を確認し[続ける] をクリックする
Office home & business 2021 for Macの使用許諾契約を確認してから [続ける] をクリックします。
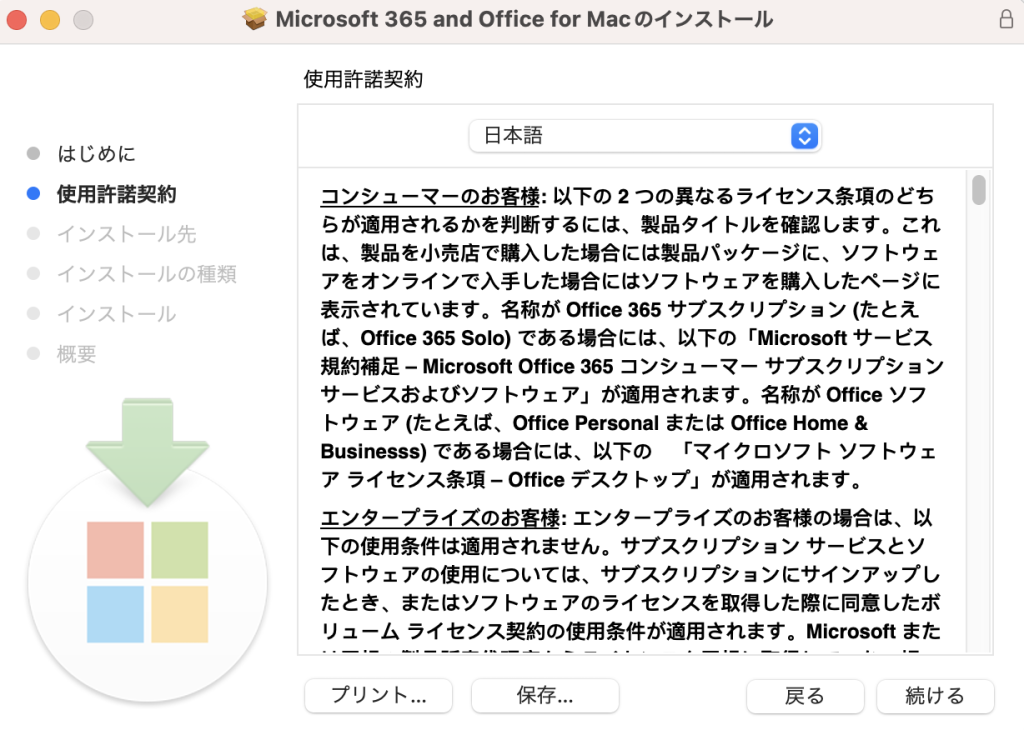
「同意する」 をクリックする
「同意する」 を選びます。
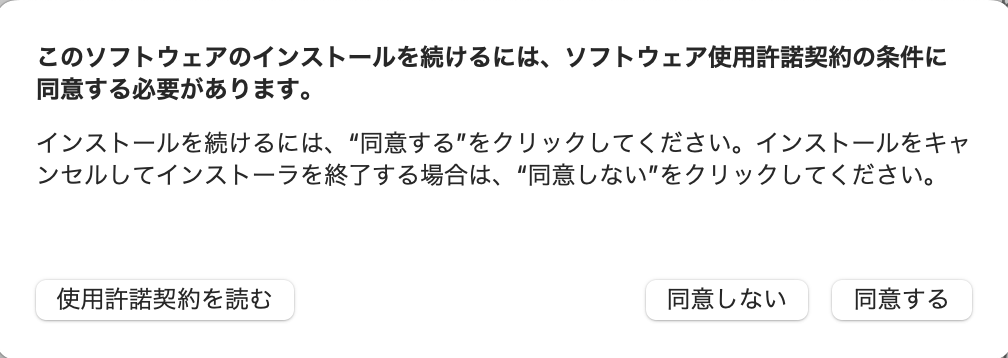
「インストール」を押す
「インストール」クリックします。
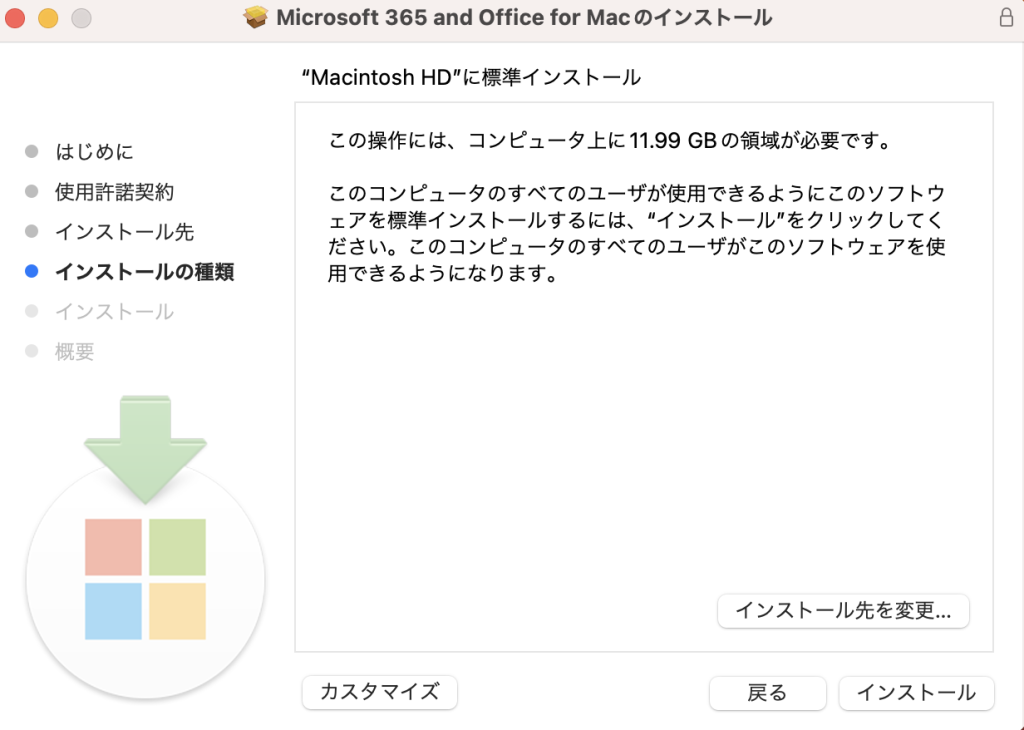
インストールされています
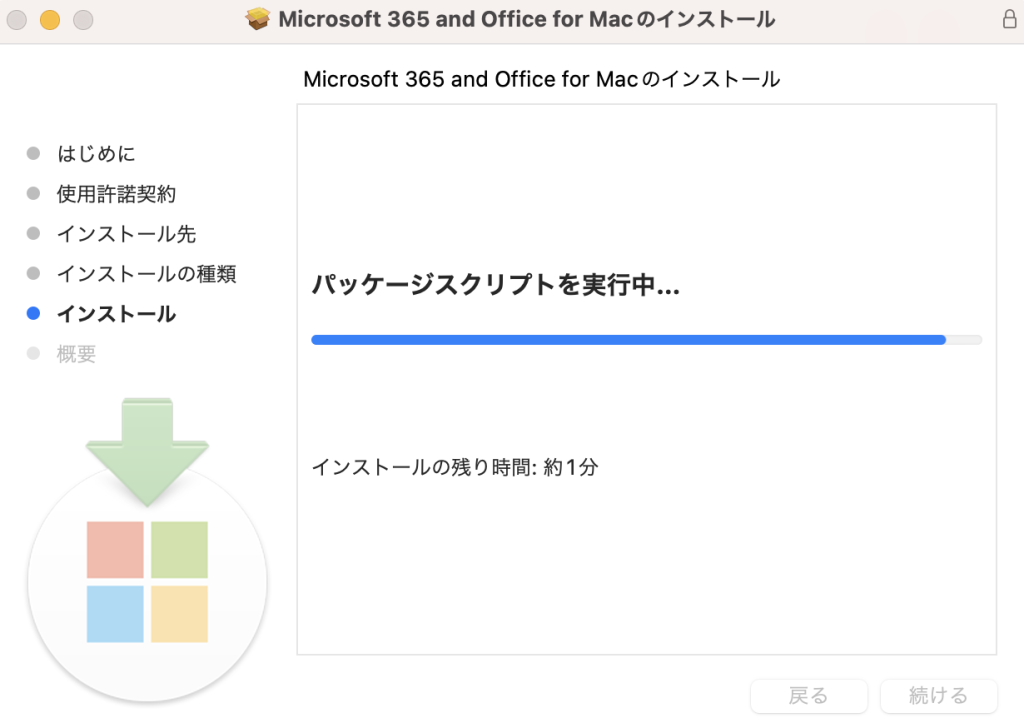
インストール完了
インストール完了後、「閉じる」クリックし、Office アプリを確認しましょう。
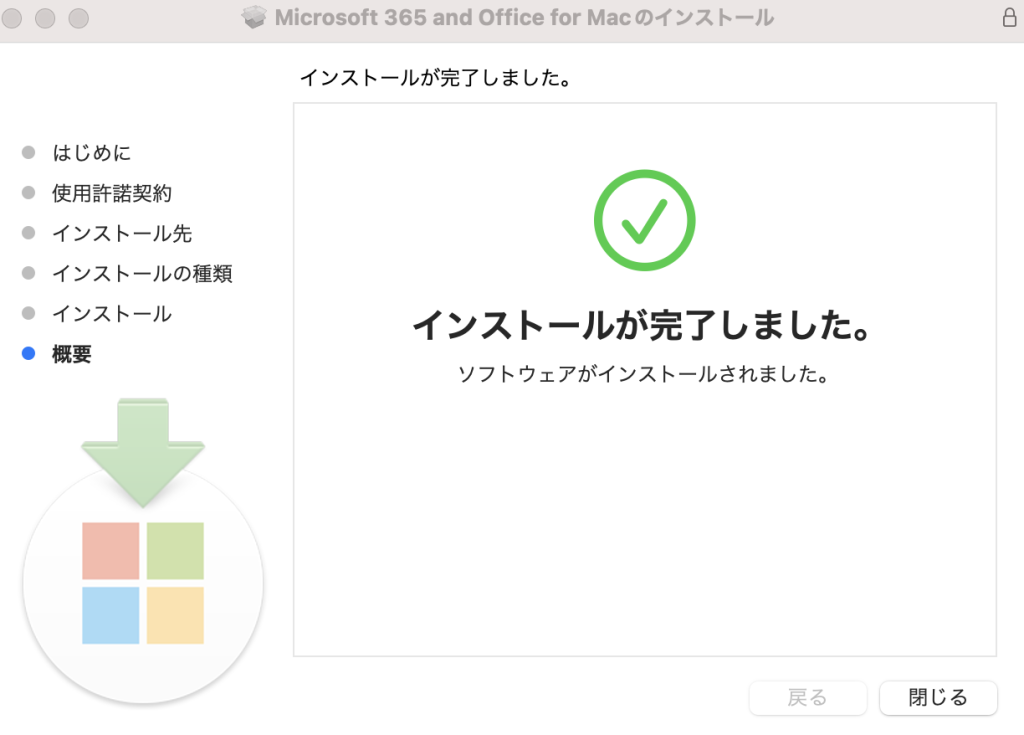
Launchpadをクリックし、Office home & business 2021 for Macを確認してみましょう。
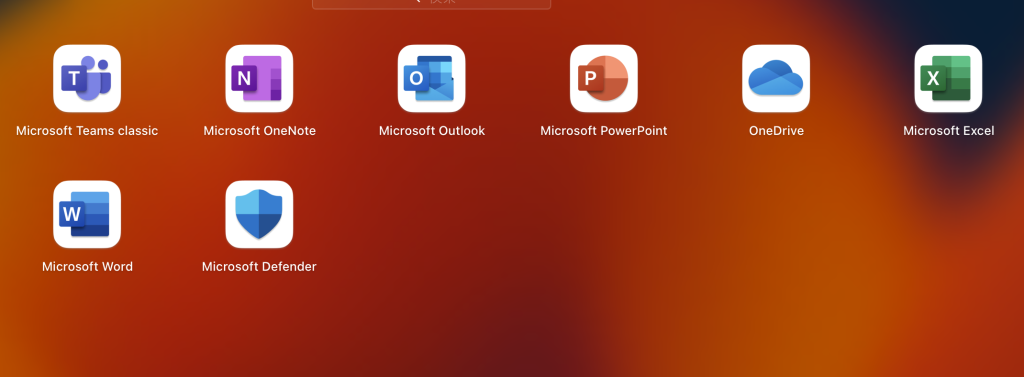
Microsoftアカウントでサインインする
Word 、Excelなどのどれかを開いて、Miceosoft アカウントをサインインし、認証します。

Excel を開いて使いましょう。
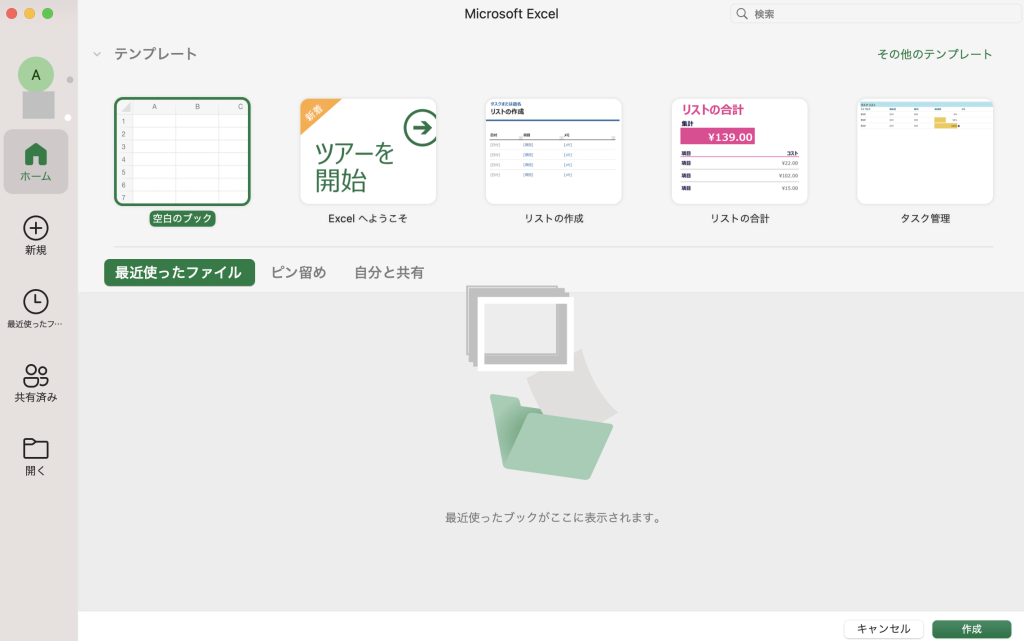




コメント